こんにちは。
最近、iPhone X をメインに使っているのですが、
元々、PC を使うことに慣れている私にとっては、
iPhone って便利なんですけど、使いづらいんですよね。
ということで、自分なりに iPhone をどうやったら使いやすくなるのか
試行錯誤をしている中で、これはやっておくと便利かなって思った小技をいくつかご紹介します。
(でも、みなさんすでにやってるような気もしますが。。。。)
強制再起動
これは、小技っていうか、再起動の仕方をちょいちょい忘れて毎回調べているので、
忘れたとき用のメモです。
っていうか、iPhone の強制再起動の方法って機種によって違うのでちょっと微妙ですよねー。
iPhone X or 8
iPhone X と 8 については、以下の方法です。
(iPhone 8 は試したことないのですが、X と同じ方法とのことです。)
- 音量を上げるボタンを押してすぐに離す
- 音量を下げるボタンを押してすぐに離す
- 電源ボタン長押し
なんか、隠しコマンド感が満載ですね。。。
iPhone 7 / 7 Plus
iPhone 7 / 7Plus は、以下の方法です。
- 音量を下げるボタンと電源ボタンを同時に長押し
なんで、iPhone 6 以前と変えちゃったんでしょうね。。。
iPhone 6 / 6 Plus 以前
iPhone 6 / 6Plus 以前の機種は以下の方法です。
これは、もう皆さんご存知ですよね。
- ホームボタンと電源ボタンを同時に長押し
押し方が短いと、スクリーンショットを撮っちゃいます。
大切なのは長押しであること。
iPhone 7 でこの方法じゃなくなったのは、スクリーンショット撮れちゃう問題を切り分けるためだったんですかねー。
で、iPhone X でホームボタンをなくしたから、また操作方法を変えなきゃいけなくなったんでしょうね。
文字入力を楽にする
パソコンでも辞書登録をしていますが、iPhone でも辞書登録をしています。
例えば、ゆうびんって入れると郵便番号 7 桁が変換候補にでてくるなど。
あと、メールもめーるで変換できるようにしています。
設定方法は、
「設定」→「一般」→「キーボード」→「ユーザ辞書」と選んで、
単語の方に、変換候補(郵便番号であれば7桁の数字)
読みの方に、「ゆうびん」と入れる感じです。

PCでは、メールアドレスを打ち込むのは簡単ですが、
iPhone だと、「@」や「数字」の入力でキーボードを切り替えるのがめんどくさいからです。
これは、iPhone X 特有の機能ではなく全部の機種で使えますが以外と便利ですよ。
PCでの辞書登録の仕方は、前に記事を書いてますので、よかったら参考にしてください。
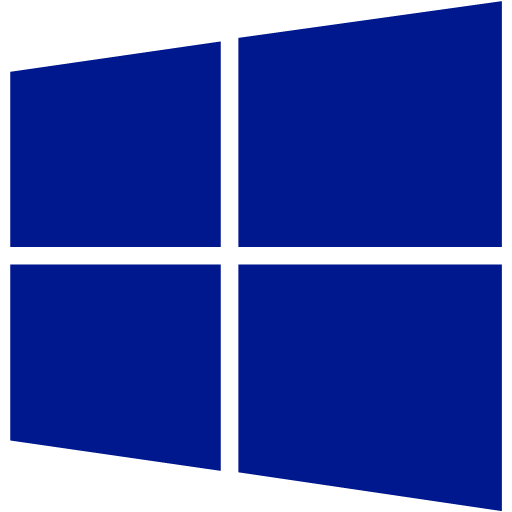
デジカメの写真のチェック
デジカメで撮った写真のチェックは、その後に SNS に載せることが多いので、iPhone でやってます。
私が持っているデジカメは、少し古いのですが、Olympus の E-PL1 という機種です。
このシリーズは、E-PL9まで出ているのでめちゃめちゃ古い機種だということがわかりますね。
今の機種であれば、wifi や BlueTooth 接続ができるのですが昔の機種にはそんなものはありませんでした。
ということで、無線LAN 機能付きの SD カードの FlushAir を使ってます。
これに iPhone をつないで、無線 LAN 経由で iPhone に画像を送り込んでいます。
iPhone X のカメラもなかなか優秀で、ポートレートを使って周りをぼかして写真を撮ったりもできるのですが、やっぱりカメラにはカメラの良さがあるので、iPhone X で撮ったのとデジカメで撮ったのを見比べるときも結構あるので、意外と便利ですね。
さて、どっちが iPhone X で撮った写真でしょー。


前の画像はデジカメで、後ろの画像が iPhone X です。
SIM なし iPhone を外でも wifi 接続する
機種変更などでそれまで使っていた端末を下取りに出す場合もあると思いますが、音楽を聴くために残す人も意外といると思います。
私も iPhone 5s を音楽聞く専用に残しています。
でも、たまに外で wifi 使いたいときがあるんですよね。
こんなときは、デザリングを契約しておくといいです。
メインで使っている端末は、月20GB まで + デザリングをしています。
これによって音楽聞く用の iPhone 5s も外で ネットにつなぐことができるんです。
ただ、デザリングしていると電池のヘリは早いですけどね。
おまけ
音楽は普段 iPhone 5s を使って聞くのですが、Line などでの通話は iPhone X を使っています。
iPhone 5S と iPhone X ではイヤホンジャックの形状が異なるので、それぞれ有線のイヤホンを使うと、2つのイヤホンを持ち歩く必要が出てきます。
それはめんどくさいので、イヤホンは AirPods をつかって BuleTooth 接続しています。
接続を切り替えるのも、iPhone 側で再接続するだけなのでとても便利です。
BlueTooth イヤホンだと音質がどうって話になりがちですが、そこまで劣化してないと思います。
使いづらいなって思うのは、音量を変えるときや曲の先送りをするときに、いちいちiPhone 側で操作しないと行けなくて、これが手元でできるととても便利です。
ちなみに、手元で操作をしようと思ったら、Apple Watch を購入するのが、今時点の回だと思います。
まとめ
ちょっとした工夫で意外と使いづらい部分を解消したり、今までよりもちょっと便利に使えたりします。
多分他にもあると思いますが、それは思い出したときに書きたいと思います。
あと、Windows 10 では、新しい機能で「Your Phone」というのが搭載される予定です。
これを利用することで、iPhone と 自宅のWindows PC 間でのやり取りがシームレスになると思われますので、早く実装されるのを期待したいと思います。
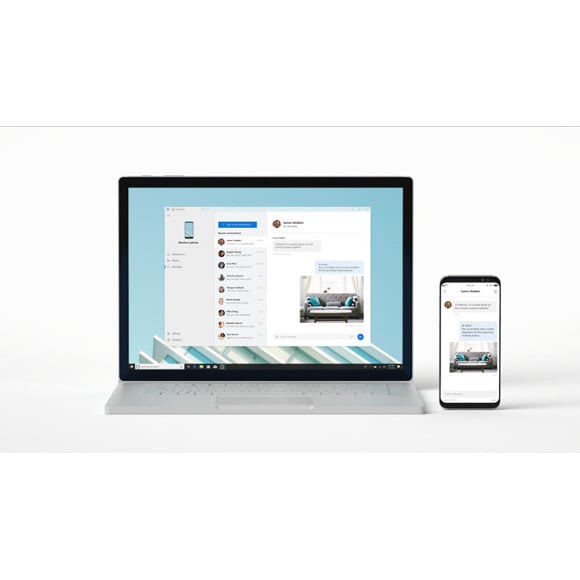
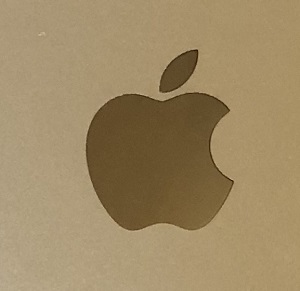
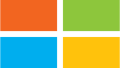

コメント