こんにちは。
今回も、自分用のメモです。
Azure VM に Visual Studio から Web Deploy をつかって、Web アプリをデプロイする手順のメモです。
Azure を最初から App Service を使っていたので、この辺ってすごく苦手。。。。
間違ってるところとか、もっとこうやるといいよってのがあったら、教えてください♪
Azure VM の構成
デプロイする IIS を含めた Azure VM の構築です。
VM の作り方は、普通なので割愛して IIS のインストールから Web サーバ側の環境構築だけかきます。
IIS のインストール
IIS のインストールは、Server Manager からやります。
Web Deploy するのに必要なのは、以下の2つ。
- IIS Management Console
- Management Service

インストール後は、再起動してみて、「Web Management Service」が Running になることを確認しましょう。

ちなみに、アプリを動かすために必要な構成はそれぞれの環境に合わせてやってくださいね。
Web Deploy のインストール
Web Deploy のインストールを調べていたら、Web Platform Installer を使うと良さげな記事がいっぱいありましたが、Web Platform Installer は、2022.12.31 で終了してしまったらしい。。。
悲しみです。。
IIS Team Blog – Web Platform Installer – End of support and sunsetting the product/application feed
ということで、個別にダウンロードしてインストールしました。
Download Web Deploy v3.6 from Official Microsoft Download Center
インストールは、インストーラーを起動して、「Complete」を選んだくらいで、あとは次へ次へって感じでしたよ。

インストールが終わったら、IIS Manager を起動して、対象のサイト(今回は、Default Web Siteのまま)で右クリックから、Deploy -> Configure Web Deploy Publishing を選びます。

で、「Setup」をクリックするだけ。

Windows Firewall の設定
VM の作業はこれで最後。Windows Firewall で、WebDeploy で使用するポートの穴あけをします。
「Inbound Rules」 のところで、「New Rule」を選んで

「Port」を選んで

「8172」ポートを指定します

「Allow the connection」で次へ

そのまま次へ

名前をつけて、完了です。

Network Security Group の構成
Network Security Group も、8172 のポートを許可します。

Visual Studio からのデプロイ
ここまでの設定で、Web Deploy をするサーバ側の設定が終わってるので、Visual Studio でデプロイしてみました。
VS から発行で、「Web サーバー(IIS)」を選んで

「Web配置」を選んで

サーバーのところは、VM のパブリックIPを、サイト名は「Default Web Site」を設定して、プロファイルの設定は完了です。

これで、発行すると、ちゃんとデプロイできるはず!
まとめ
ってことで、いまさら的なネタを書いてみました。
自分みたいに、VM の IIS の環境に Web アプリをデプロイしたことなく、App Service を使うようになっちゃった人にとって、VM にデプロイするのってちょっと敷居が高い感じだったりすると思うんですが、まぁー、あんまりそういう人はいないかな。。
ってことで、また次にやろうと思った時のメモとして残してみました。
でも、これが本当に正しいのかよくわかってないやw
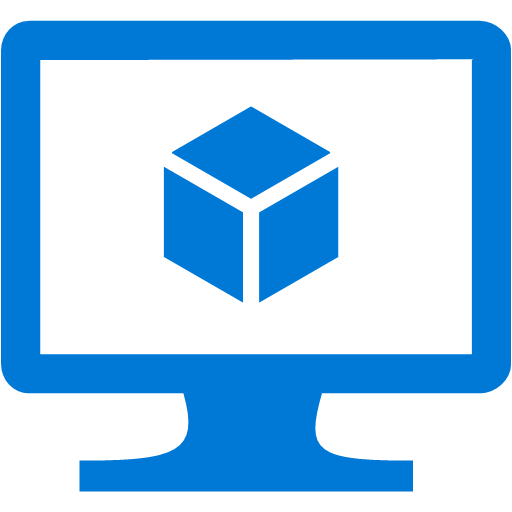


コメント