先日の、//build 2015 でアナウンスされました、Windows 10 IoT Core Insider Preview を、自宅のRaspberry Pi 2にインストールしてみました。
Windows 10 IoT Core Insider Preview は、下記のサイトに情報があります。
http://ms-iot.github.io/content/GetStarted.htm
現時点では、利用できるデバイスは、下記の5種類です。
・Raspberry Pi 2
・MinnowBoard Max
・Galileo
・Windows Remote Arduino
・Windows Virtual Shields for Arduino
Raspberry PI 2へのインストールの情報
Raspberry PI 2へのWindows 10 IoT Insider Preview のインストール方法は、下記のサイトに載っています。
http://ms-iot.github.io/content/win10/SetupRPI.htm
英語の情報ですが、そんなに難しくないです。
自分がやったこと
今回のインストールで使ったものは下記になります。
自分は、既にあるものを寄せ集めて使いましたので、今回追加で購入したものはありません。
・Raspberry Pi 2 Model B
・iPhone のAC アダプタ
・Wifiルータの充電用ケーブル(mini USBケーブル)
・16GB / Class 10のMicroSDカード(余ってたやつ)
・TV(HDMI出力のモニタの代替)
・HDMIケーブル(TVとHDDレコーダーを接続していたのを一時使用)
・ノートPC(Windows 7の頃に買ったノートPC)
1.Windows 10 Inside Previewのインストール
Raspberry PIで使う、Windows 10 IoT Core Inside PreviewのSDカードをセットアップする環境として、Windows 10 Inside Previewの環境をノートPCに作成します。
元々の環境をつぶしたくなかったので、VHDブートでのインストールを行いました。
Windows 10 Inside Previewは下記のサイトよりダウンロードします。ビルド番号は、10074でした。
http://windows.microsoft.com/ja-jp/windows/preview-iso-update-1504
VHDブートについては、下記を参照ください。
http://memoag0u3.azurewebsites.net/?p=11
Windows 10 も、今回のビルドでだいぶサクサク動くようになってきた感じがします。
2.Windows 10 IoT Core Inside PreviewのMicroSDカードをセットアップ
事前の環境が整いましたので、MicroSDカードのセットアップです。
下記より、インストールするイメージをダウンロードします。
https://connect.microsoft.com/windowsembeddedIoT/Downloads
MicroSDカードをノートPCにさし、コマンドプロンプトなどで、diskpartを実行します。
実行後、list diskを実行し、MicroSDカードのディスク番号を確認します。
自分の環境ですと、ディスク 2です。
list disk ディスク 状態 サイズ 空き ダイナ GPT ### ミック ------------ ------------- ------- ------- --- --- ディスク 0 オンライン 931 GB 0 B * ディスク 1 オンライン 50 GB 0 B * ディスク 2 オンライン 14 GB 0 B
次に、下記のコマンドを実行して、MicroSDにイメージを保存します。
dism.exe /Apply-Image /ImageFile:flash.ffu /ApplyDrive:\.PhysicalDriveN /SkipPlatformCheck ※ PhycalDriveNのNは、先ほど確認したディスク番号となります。 自分の環境では、PhysicalDrive2となります。
下記のメッセージが表示されると、処理が成功したことを意味します。
自分の環境では、1度エラーがでましたが、再度上記のコマンドを実行したところ、正しく処理がされました。
展開イメージのサービスと管理ツール バージョン: 10.0.10074.0 Applying image [==========================100.0%==========================] 操作は正常に完了しました。
ここまでできますと、MicroSDカードの準備も完了です。
あとは、Raspberry PIとTVおよびLANケーブルを接続して、電源を入れると自動的にインストールが開始されます。
3.Raspberry PI for Windows 10 IoTの管理
Raspberry PI for WIndows 10 IoTの管理は、別のPCからPowerShellで行います。
詳しくは、下記のサイトをご覧ください。
Raspberry PI for WIndows 10に接続するためには、下記のコマンドを実行します。
Set-Item WSMan:localhostClientTrustedHosts -Value [IPアドレス]
上記のコマンドを入力すると、応答を求められるので、Yを押します。
その後、下記のコマンドを実行します。
Enter-PsSession -ComputerName [IPアドレス] -Credential [IPアドレス]administrator
パスワード入力を求められます。初期のパスワードは、「p@ssw0rd」です。
この後、setcomputernameなどを使ってマシン名を変更したり、その他の管理を行います。
ここまで環境が整いましたら、Visual Studio 2015 RCを使って、何かアプリを開発したいですね。
その辺の情報は、下記のサイトが参考になりそうです。
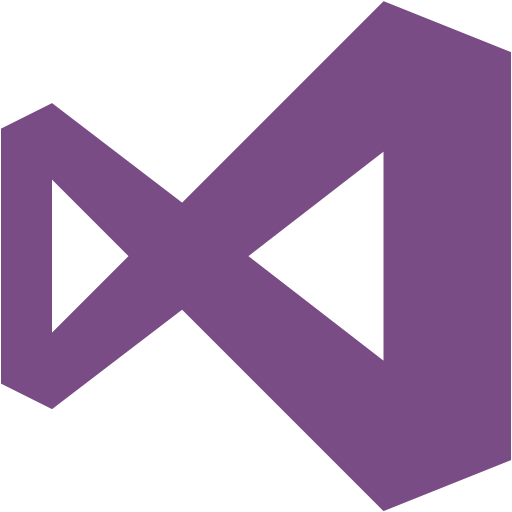

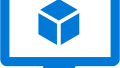
コメント