自分が試したことの忘備録
4/19 に、Azure Container Service がGAしたので、以下のドキュメントを参考に試してみました。
今回は、Windows の端末から、Azure Container Service をデプロイして、Web UIに接続します。
まずは、Putty Key Generator をつかって、公開鍵を作っておきます。
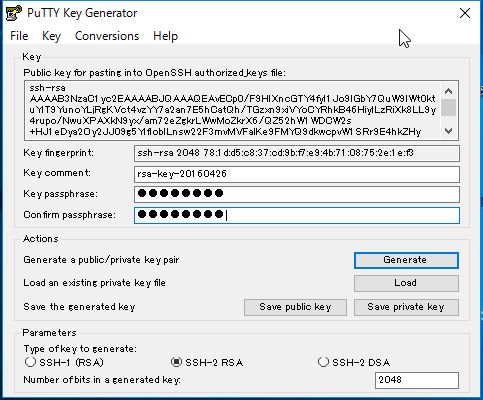
ポータルから、Container Service をデプロイします。
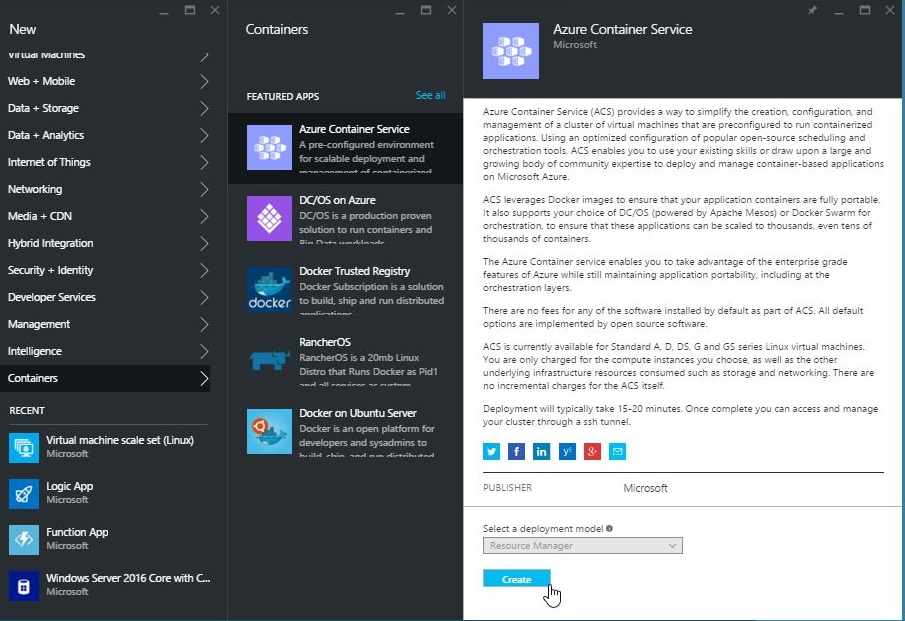
[Create]を押した後の設定は、↓んな感じです。
Basics の SSH Public key には、KeyGenを使って作成した公開鍵を貼り付けます。
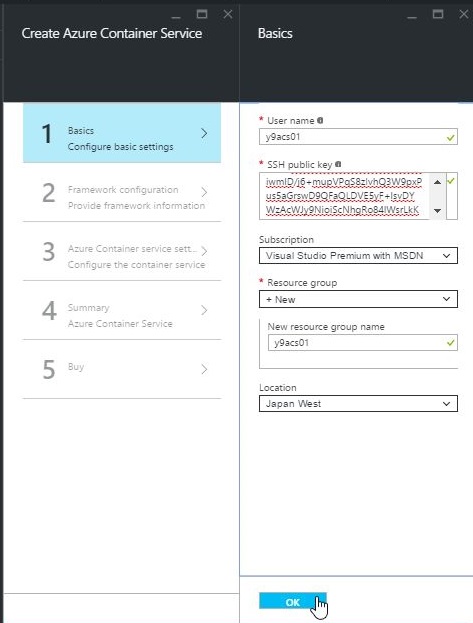
Framework configuration の Orchestrator configuration は、「DC/OS」を選びました。
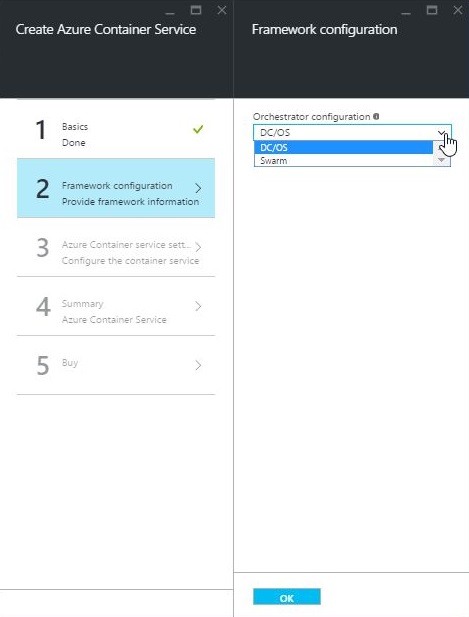
Agent virtual machine size は、デフォルトですとD2なのですが、今回は検証用ってことでA2にして節約しますw
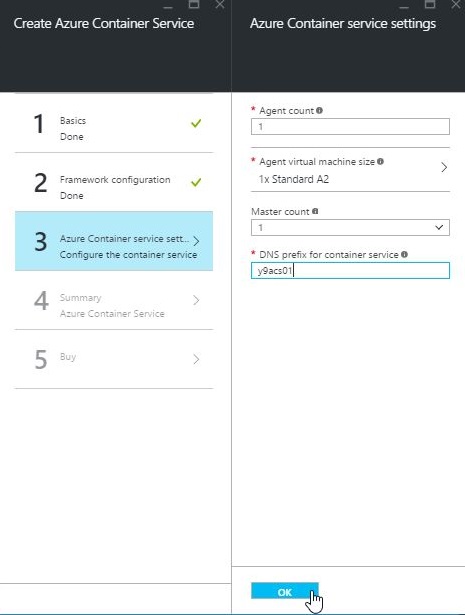
「OK」を押すだけっすね。画面の上のほうからARM Template をダウンロードすることもできます。
名前変えて、同じ構成で作るときとかに便利なのかな??(用途がピンと来てない。。。)
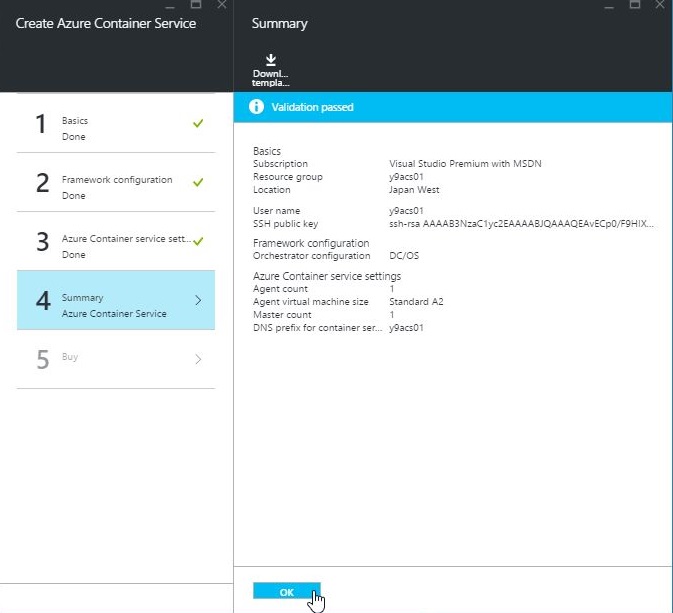
なんか、英語ででてますが、気にせずに「Create」をクリックしましょう。
※ 内容を読んでから「Create」ボタンをクリックしましょう。
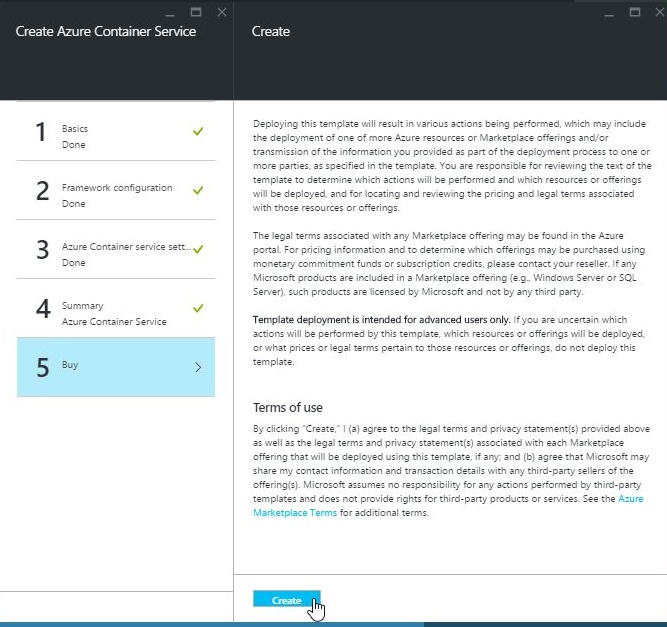
これで、30分しない程度で、コンテナサービスが立ち上がってきます。
たくさんのリソースができてますね。
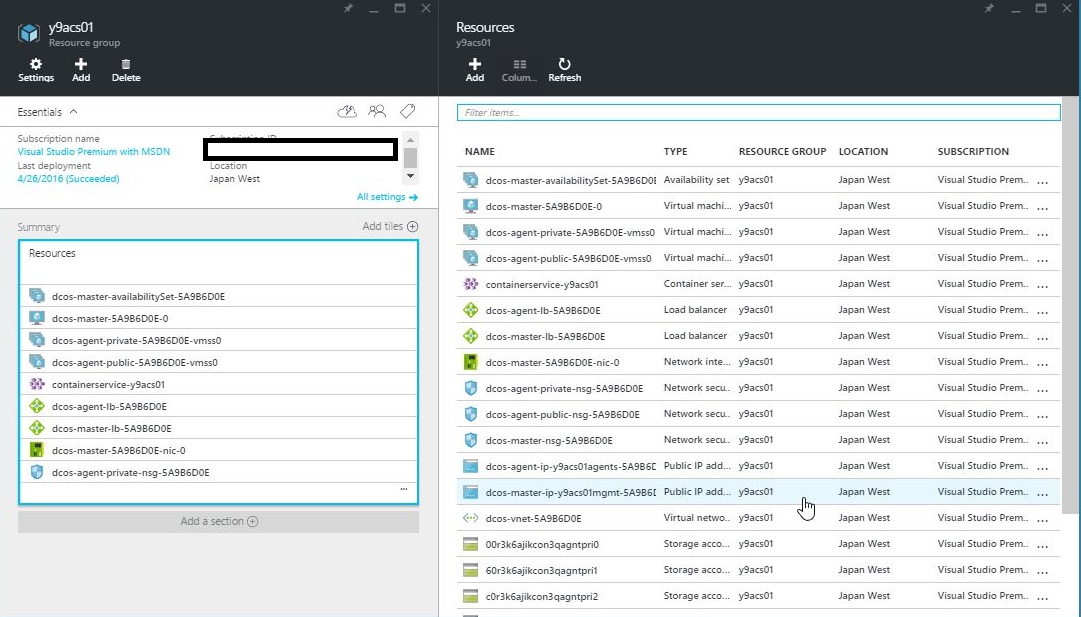
以降は、接続用の設定を行っていきます。
管理用の接続用のURLは、「docs-master-ip-・・・・・」で確認できますので、コピーしておきましょう。
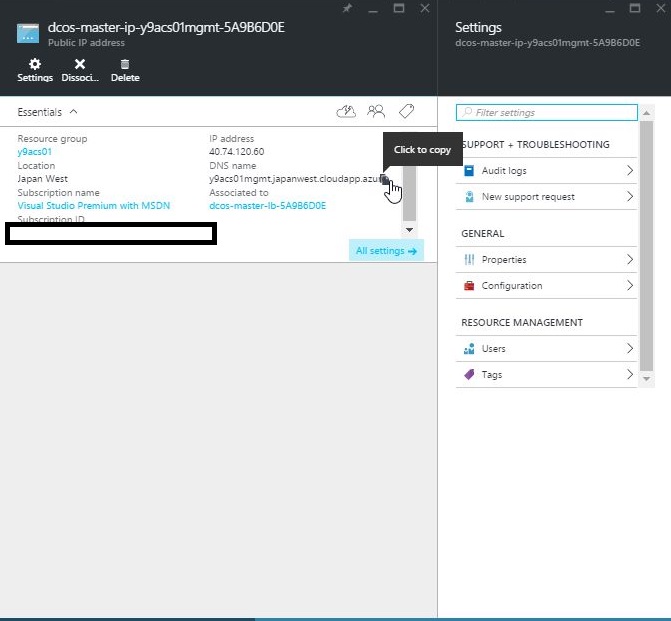
接続の設定は、PuTTYを使って設定しました。
まずは、Host Name に、作成したContainer Service のマスターのパブリックIPから Get したDNS名を設定します。
また、ポートは2200で設定します。
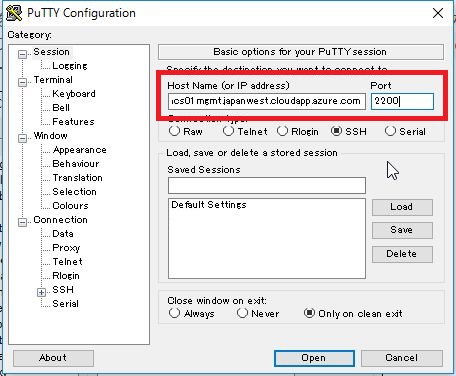
「Connection」→「SSH」→「Auth」を開き、KeyGenで作成した公開鍵に対応する秘密鍵ファイルを指定します。
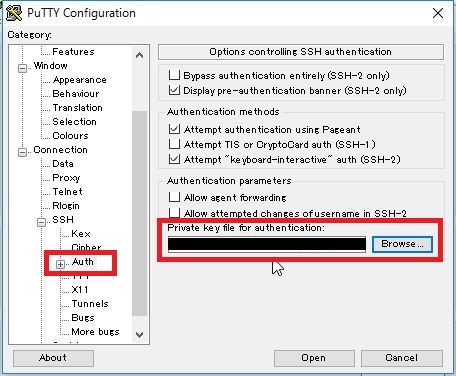
「Connection」→「SSH」→「Tunnels」でリダイレクトするポートを設定します。
Source port は、80以外で、Destination は、「localhost:80」で設定します。
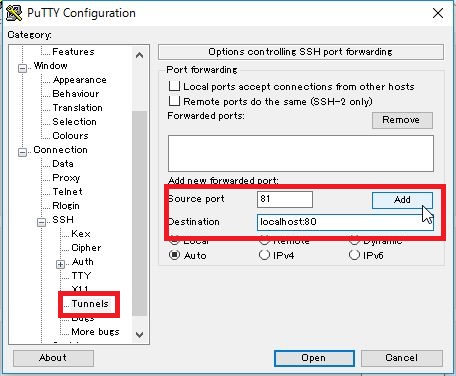
ここまで、PuTTYの設定が終わったら、一度保存後、接続してみます。
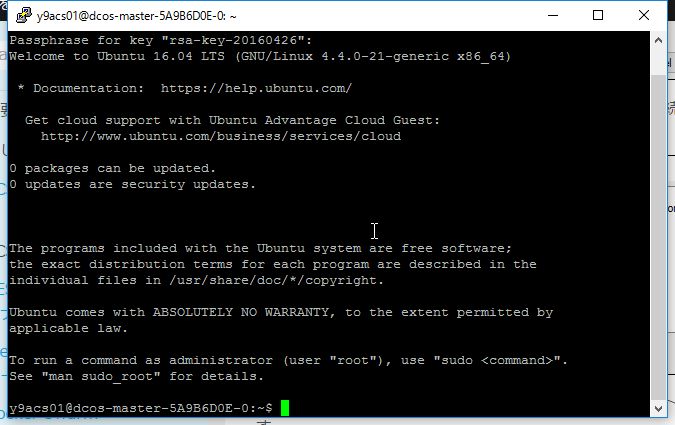
PuTTYのイベントログを確認して、赤枠の選択している行が出ていればOKです。
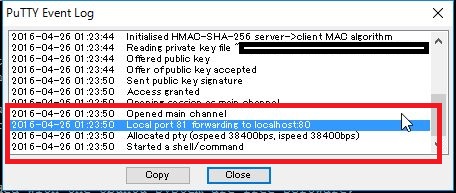
ブラウザを開いてhttp://localhost:81/mesos を開くと、mesosの管理画面が開けます。
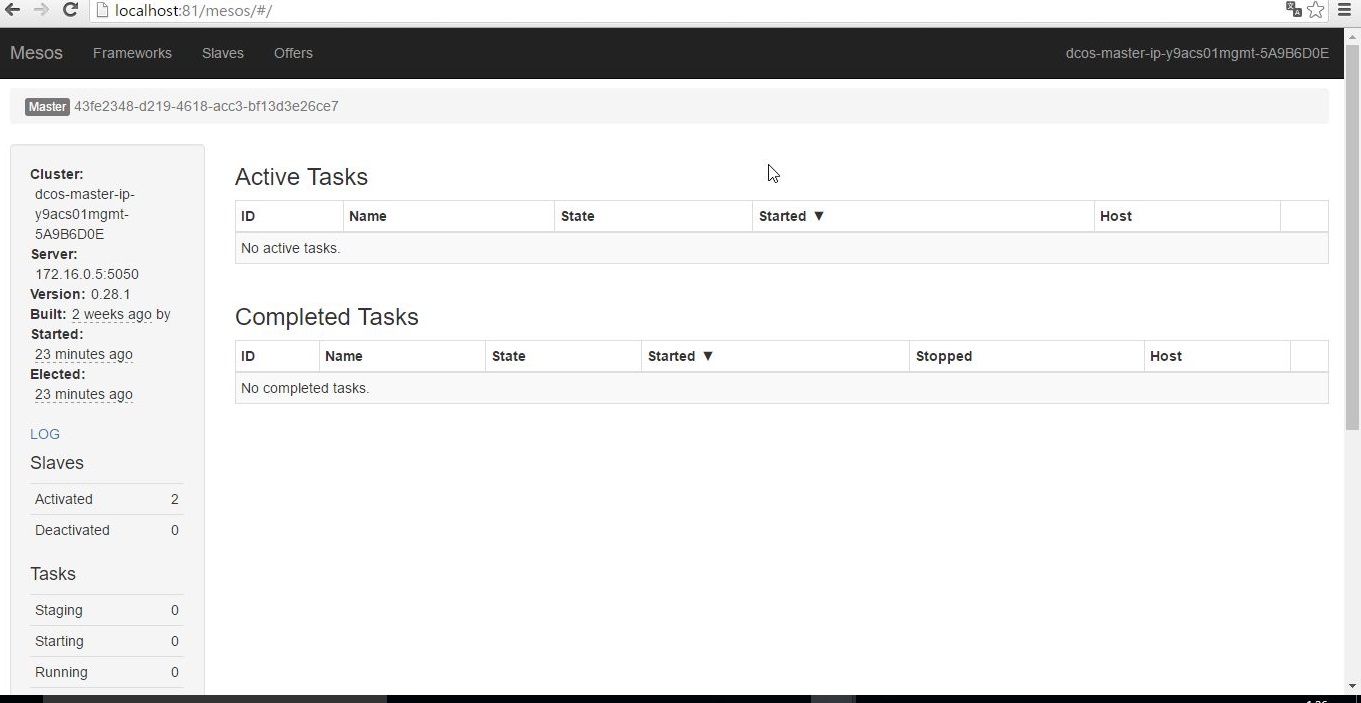
http://localhost/marathon で、marathonの管理画面が開けます。
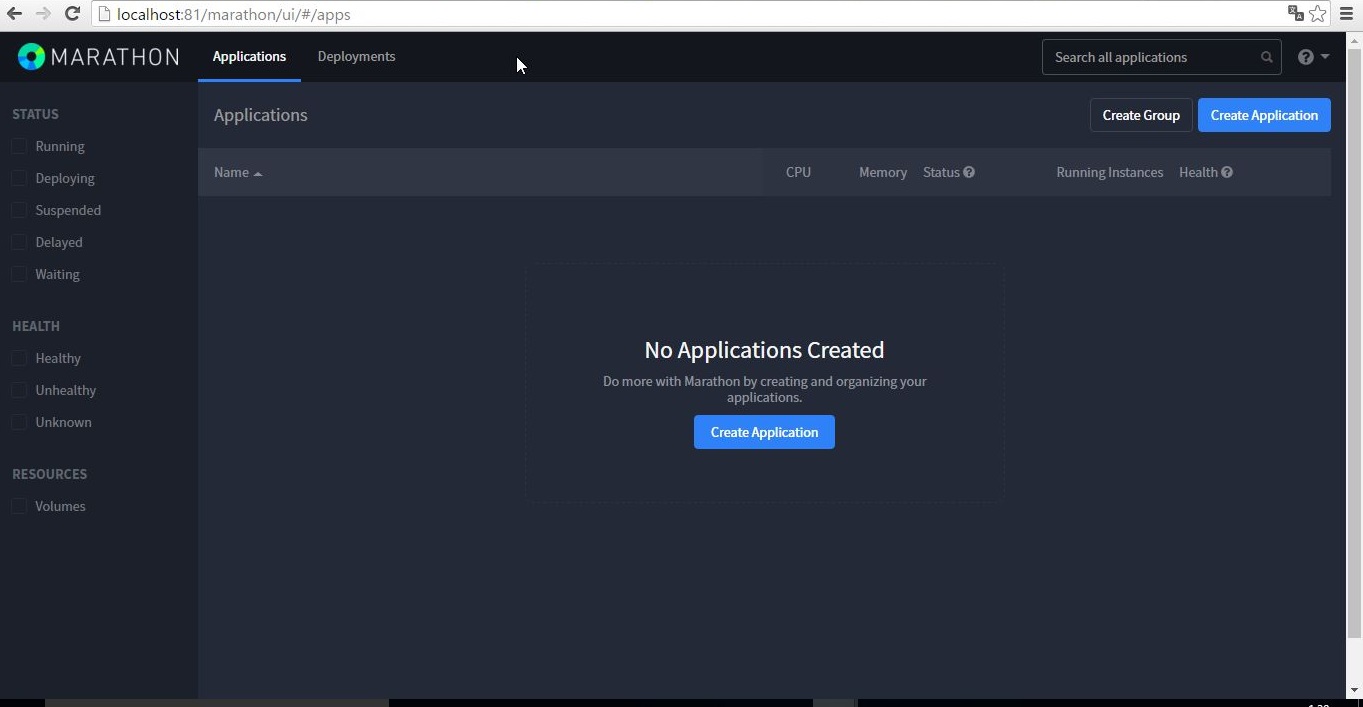
あとは、Web UI 経由のコンテナー管理 あたりのドキュメントを試してみましたが、その辺は自分の理解をもう少し深めてから書きたいと思います。
まとめ
このサービスの面白味は、Azure の VMSS を使って可変の自分専用のリソースプールを作って、その上に Docker クラスタ環境を作ることができるということです。
VMSS は、クラウドの良さとしてスケールアウト / インが容易なので、使いたいのリソースを確保するってことは得意ですし、Apache Mesos でこのリソースプールを管理する感じですね。
クラウドと既存テクノロジーの融合が、いい感じですね〜
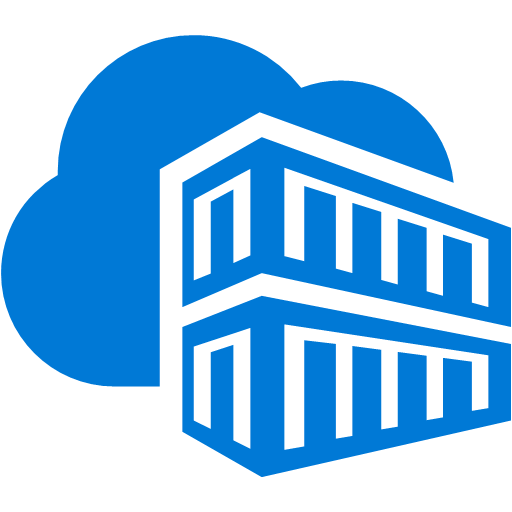
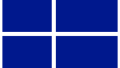

コメント