久々に、Mac のネタです。
JDK と Eclipse をインストールして、Azure Toolkit for Eclipse を使って Web アプリを Azure にデプロイしてみようと思います。
JDK のインストール
下記の URL から JDK をインストールします。
今回インストールしたのは、1.8.0_91です。
インストール後は、ターミナルを開いてバージョンを確認しましょう。
$ java -version java version "1.8.0_91" Java(TM) SE Runtime Environment (build 1.8.0_91-b14) Java HotSpot(TM) 64-Bit Server VM (build 25.91-b14, mixed mode)
Eclipse のインストール
下記の URL から Eclipse のインストーラーをダウンロードしてインストールをします。
今回インストールしたのは、4.5.2(Mars.2) です。
https://eclipse.org/
eclipse-inst-mac64.tar.gz をダウンロードして解凍後、インストーラーを起動します。
インストーラーのメニューより、「Eclipse IDE for Java Developers」 を実行
その後、「INSTALL」ボタンより画面に従ってインストールを行います。
インストール後は、「LAUNCH」をクリックすると Eclipse が起動します。
2 回目以降の起動は、「/Users/ユーザ名/eclipse/java-mars/Eclipse.app」を Finder などから実行することで起動できます。
Web Tool Platformのインストール
これがないと、Webアプリが作れなくって。。。
Eclipse のメニューより、「Help」→「Install New Software」を選びます。
Work with の横のAddをクリックして、「http://download.eclipse.org/webtools/repository/mars」を追加します。
その後、Web Tools Platform (WTP) 3.7.2 を選びました。
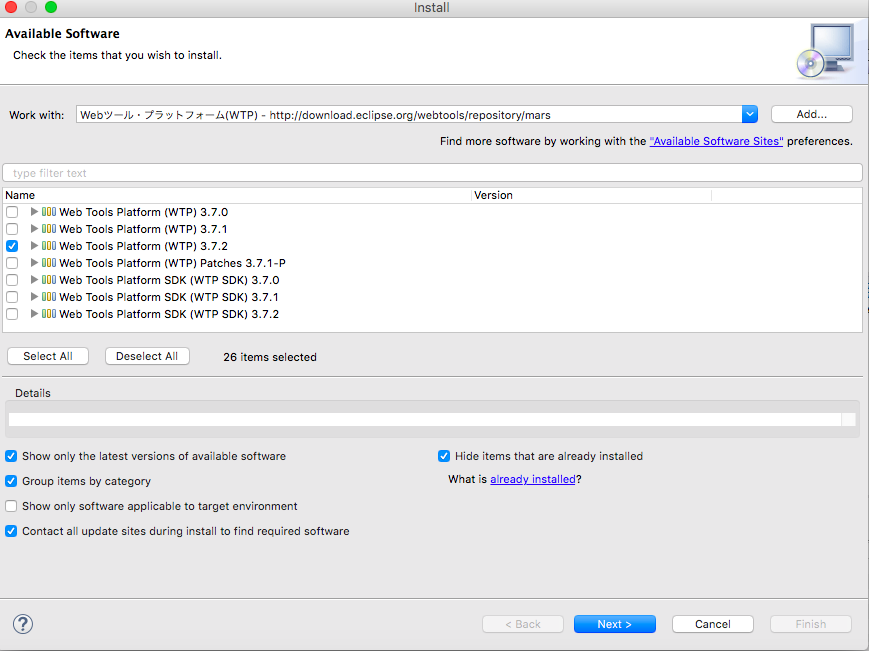
あとは、画面の指示通りです。
Azure Toolkit for Eclipse のインストール
インストールする手順は、下記のドキュメントで公開されています。
https://azure.microsoft.com/ja-jp/documentation/articles/azure-toolkit-for-eclipse-installation/
自分は、Eclipse の Marketplace でインストールしちゃいましたが。。。
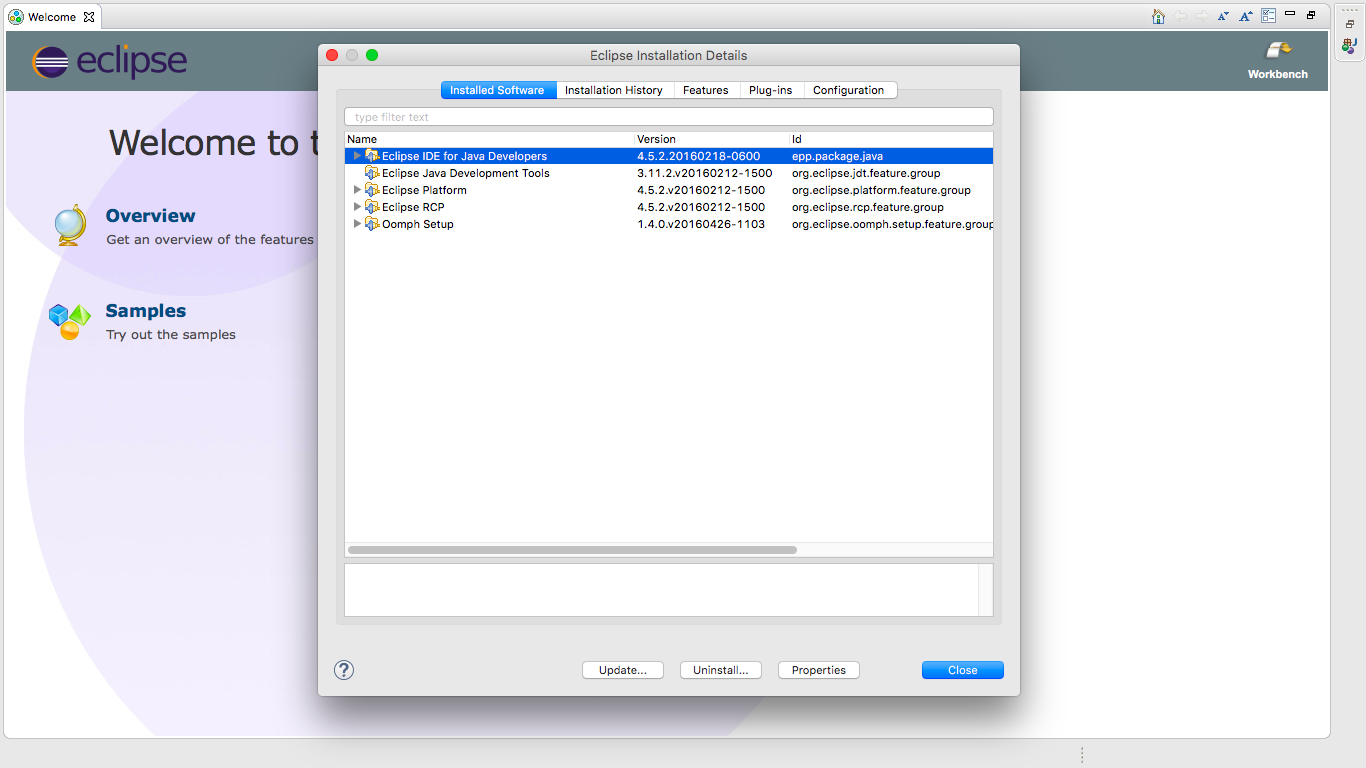
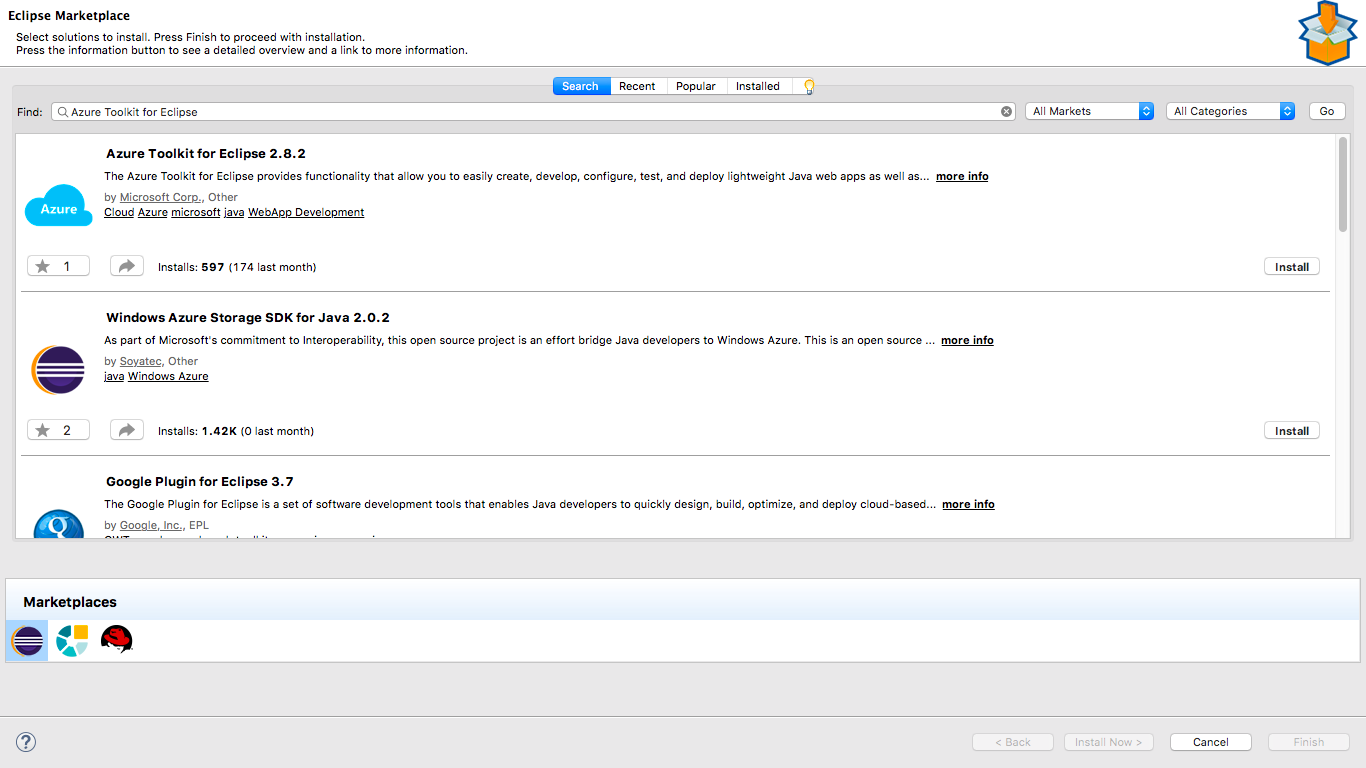
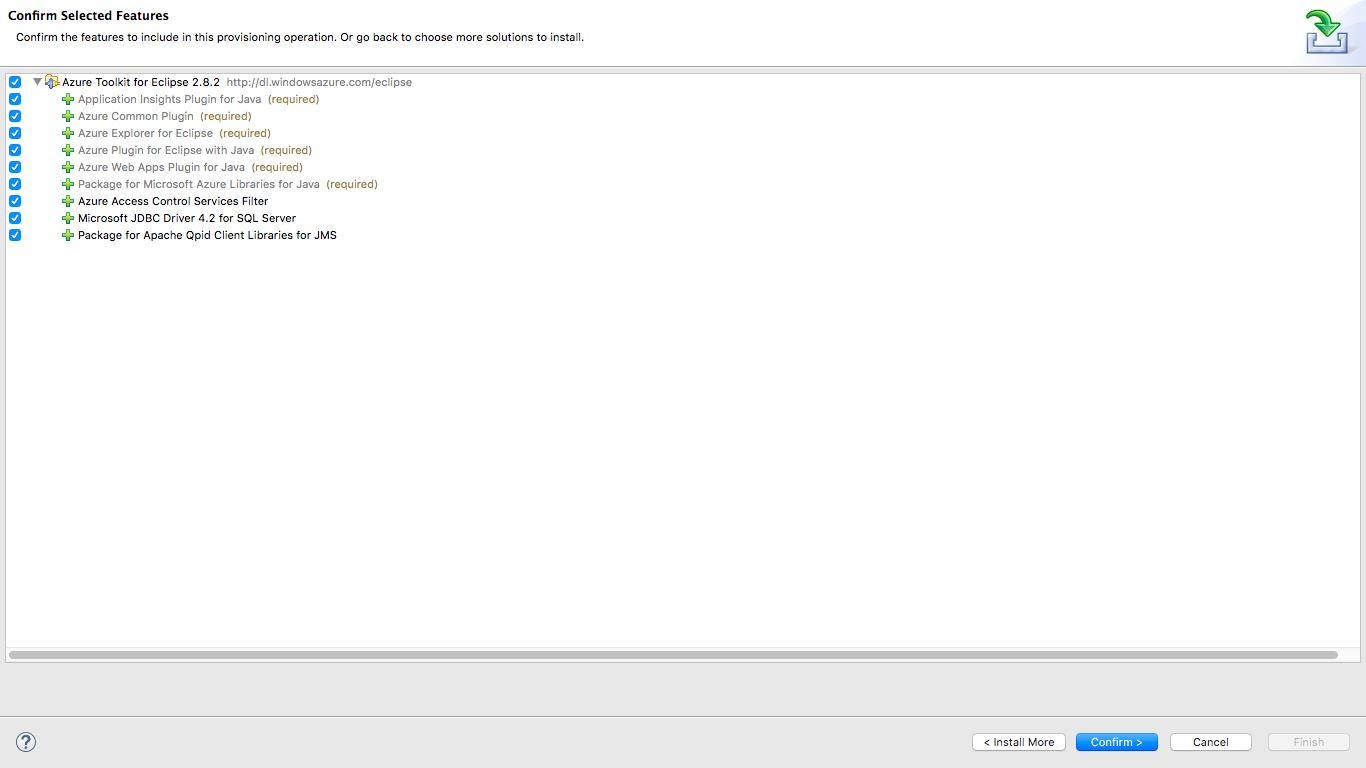
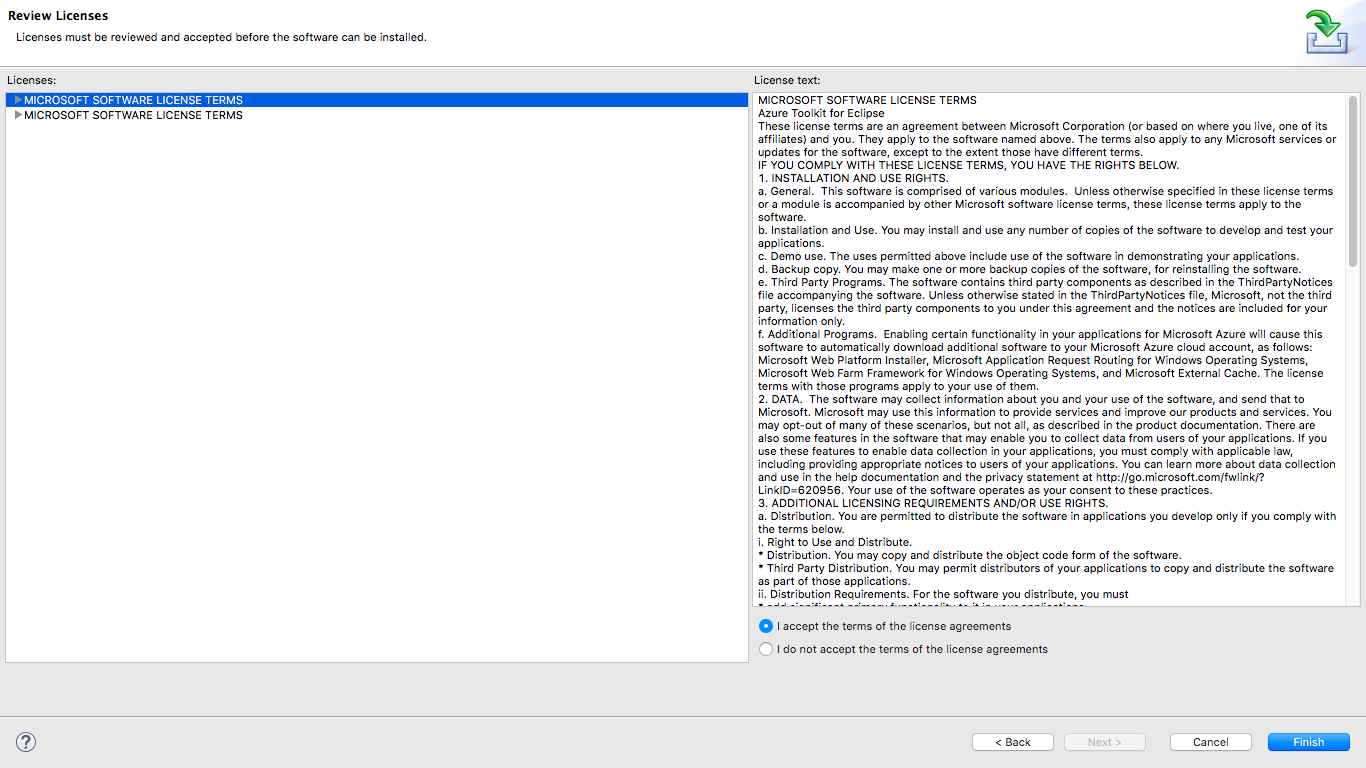
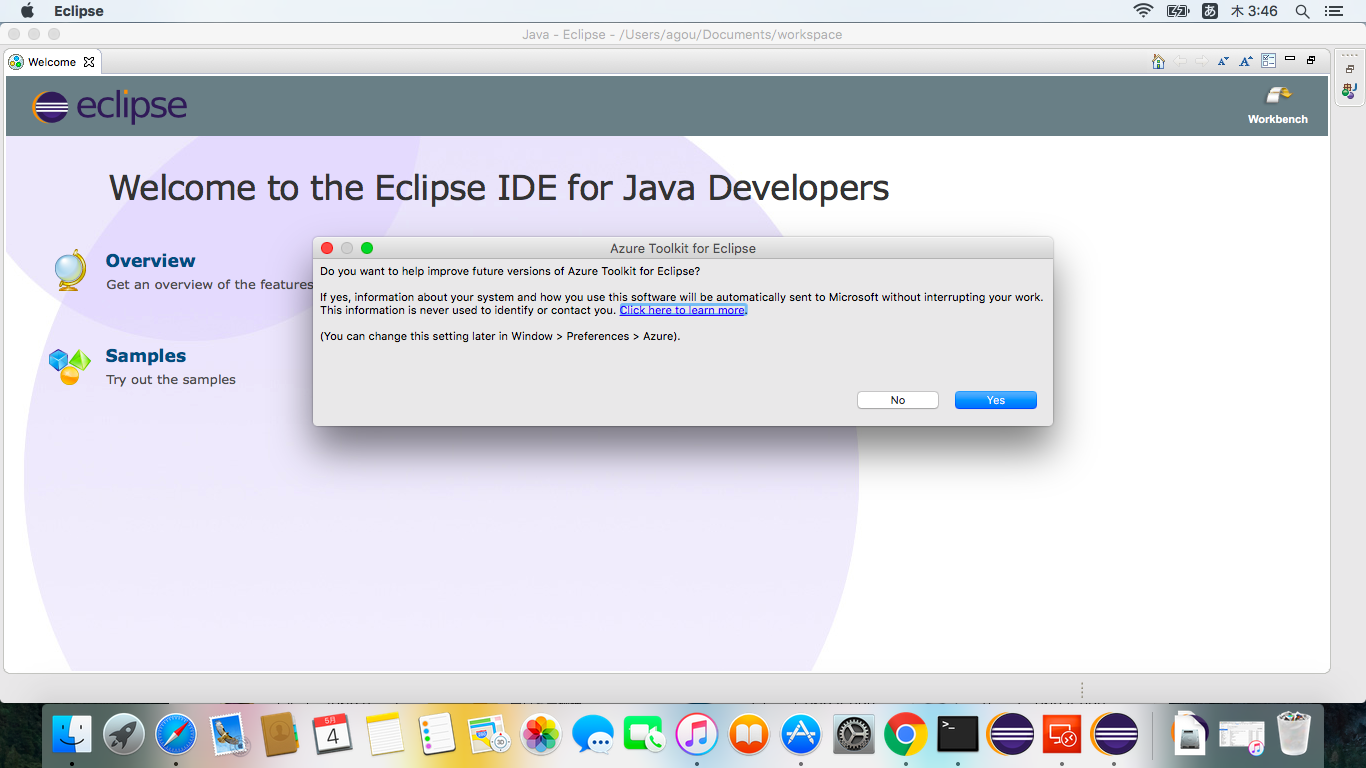
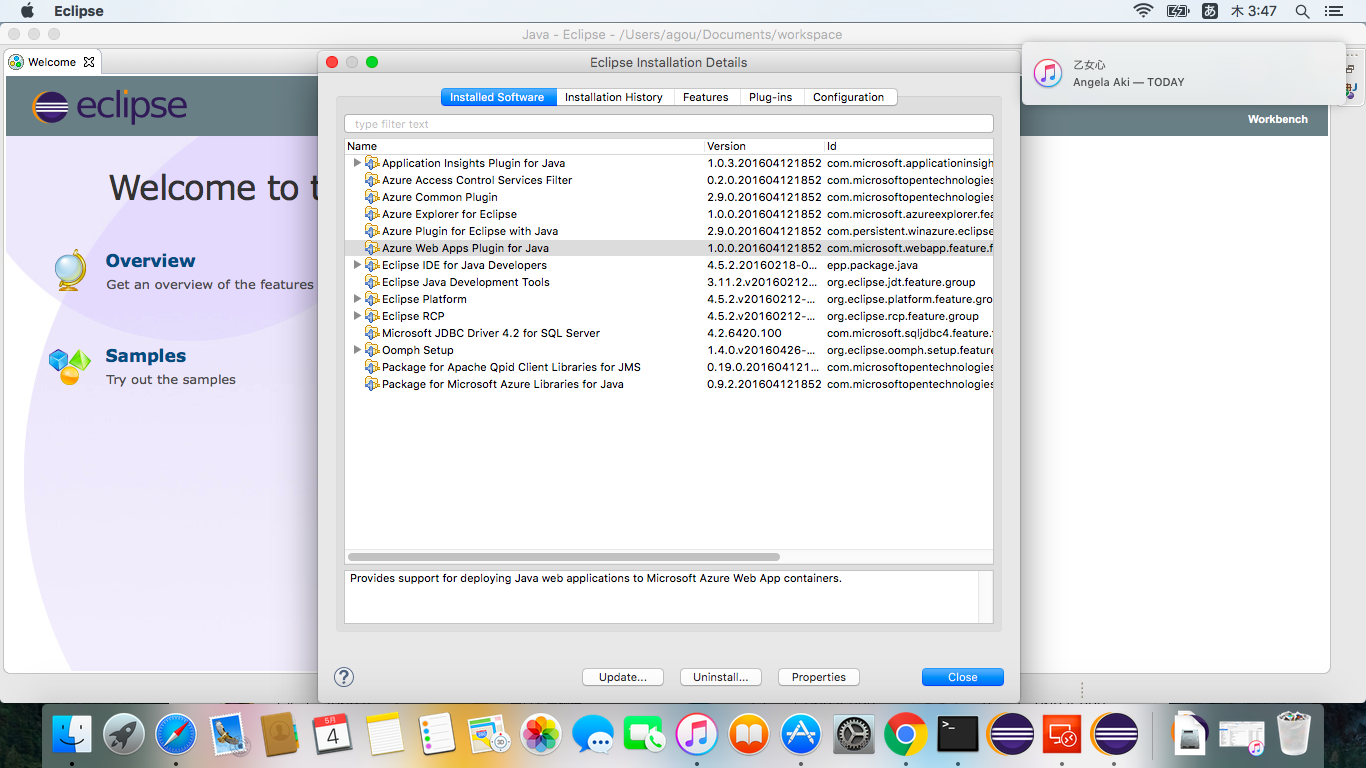
Azure Cloud Service にデプロイ
えっ!?クラウドサービスに??
って、方もいるかもしれませんが、Cloud Service へのデプロイです。
下記の URL の手順をそのままやる感じです。
https://azure.microsoft.com/ja-jp/documentation/articles/azure-toolkit-for-eclipse-creating-a-hello-world-application/
手順の流れで Cloud Service を新規作成すると、1回目のデプロイは Failed で終了しますが、立て続けにデプロイをすると成功するような感じがします。
プロジェクトを選択してメニューより
「Azure」 → 「Publish as Azure Cloud Service」を選択します。
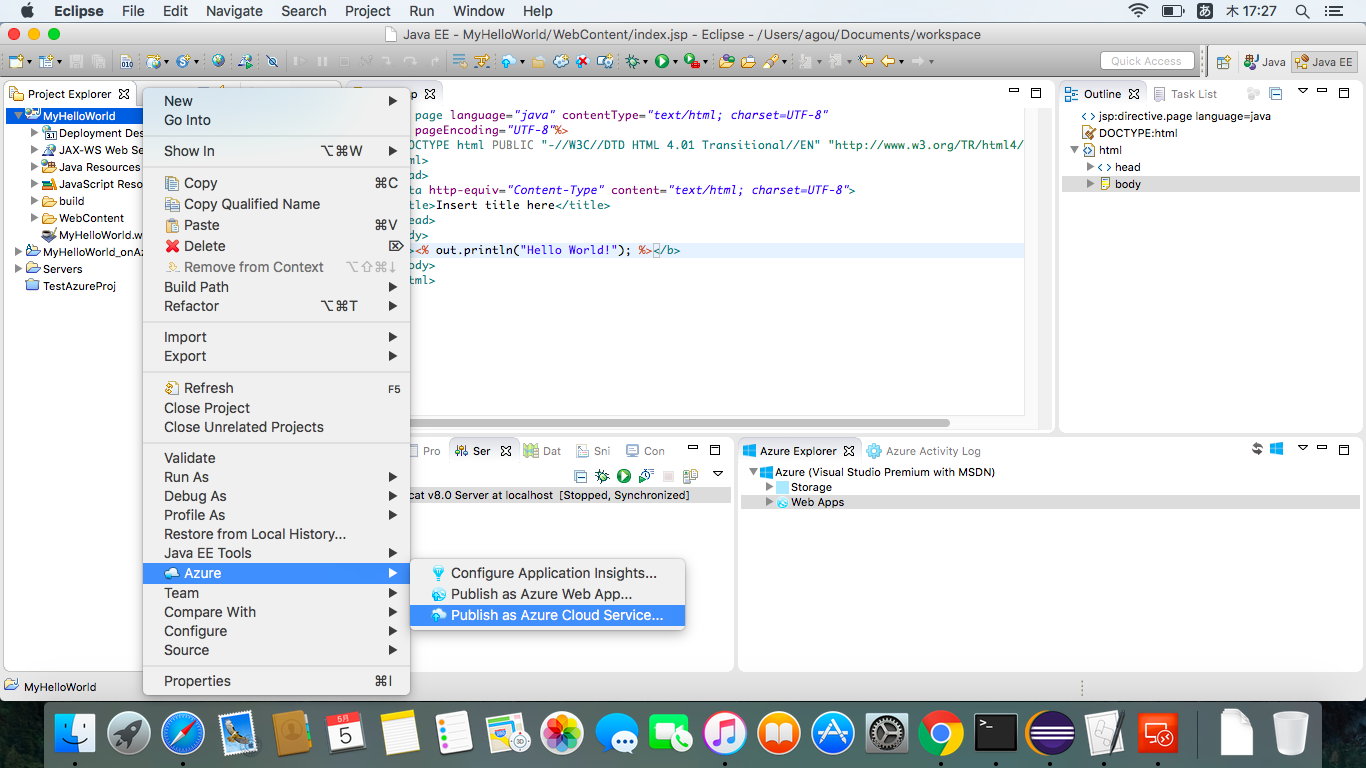
Azure にサインインしてない場合は、「Import from PUBLISH-SETTINGS file…」をクリックします。
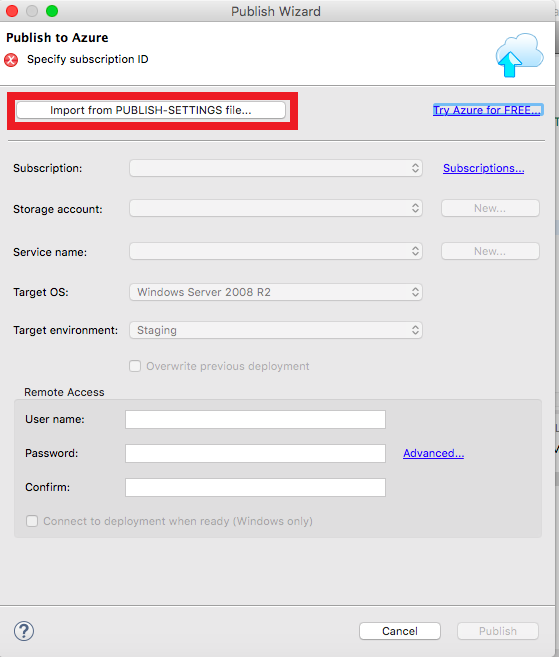
Import Subscription Infomation の画面が表示されたら、「Download PUBLISH-SETTINGS File…」をクリックします。
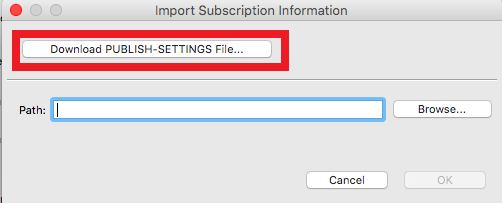
Azure へのサインインが完了すると、下記の画面が表示されサブスクリプション ファイルがダウンロードされます。
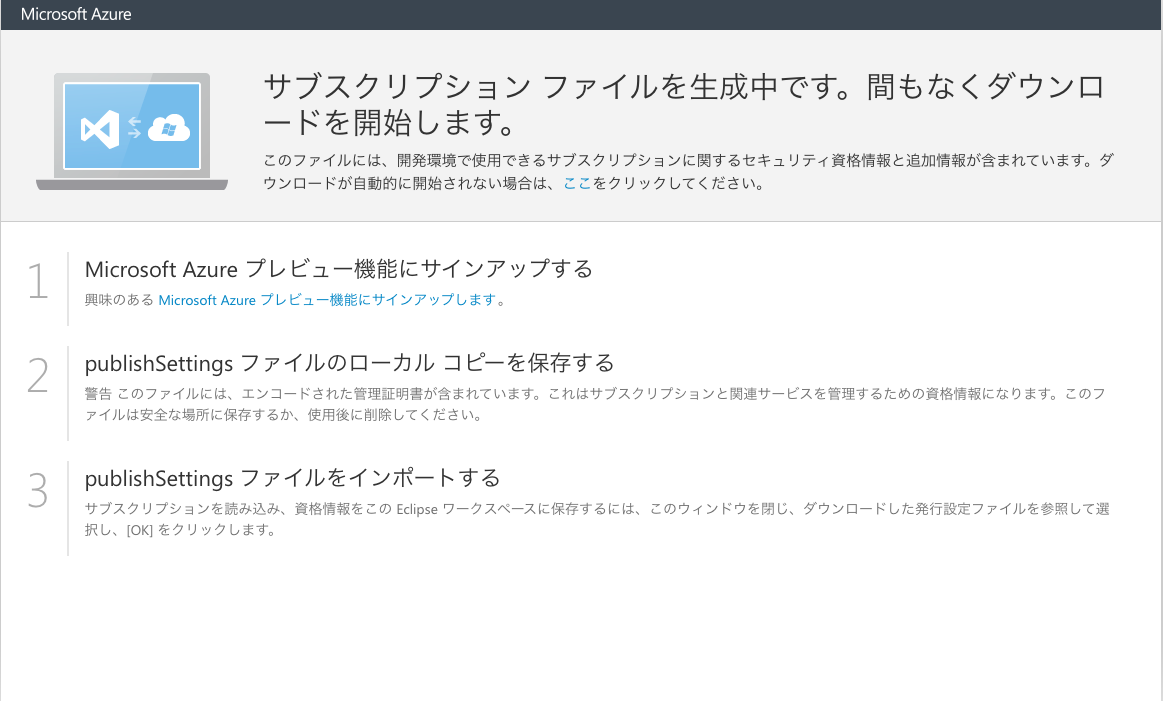
DLしたサブスクリプション ファイルを Path に設定します。
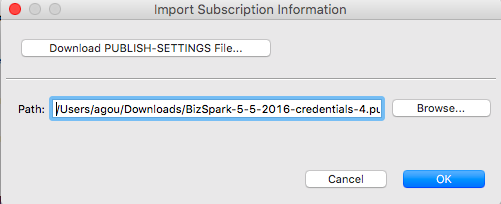
Stroage と Service name などを入力します。ここで、ストレージアカウントとサービス名を新規で作成する場合は、各入力項目の右の「New..」をクリックして作成します。
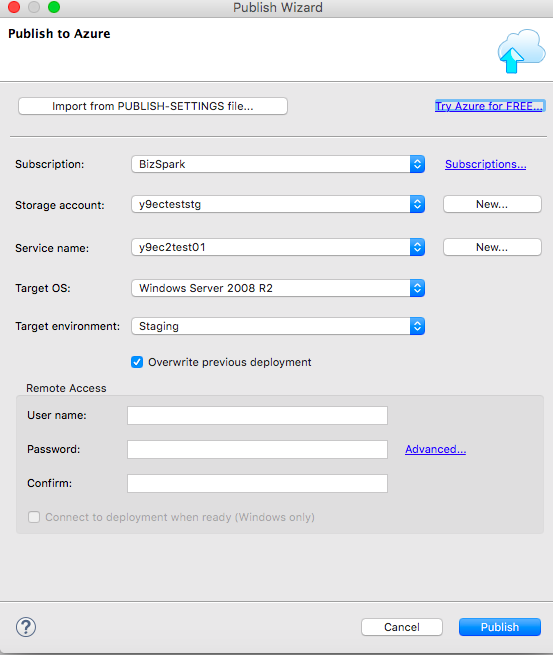
デプロイが始まった時の画面です。
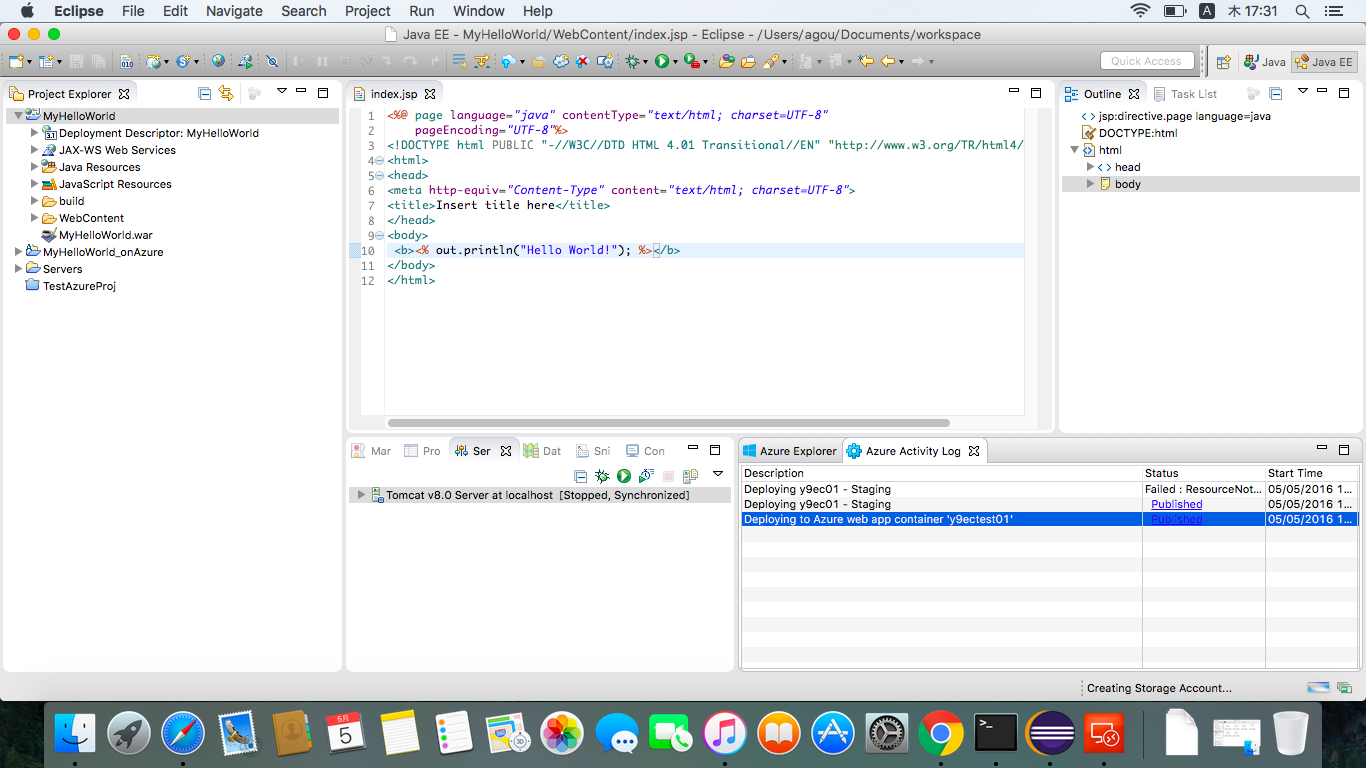
1回目がFaliedですぐにデプロイし直して成功した時の画面。
Published をクリックで、デプロイしたURLを開くことができます。
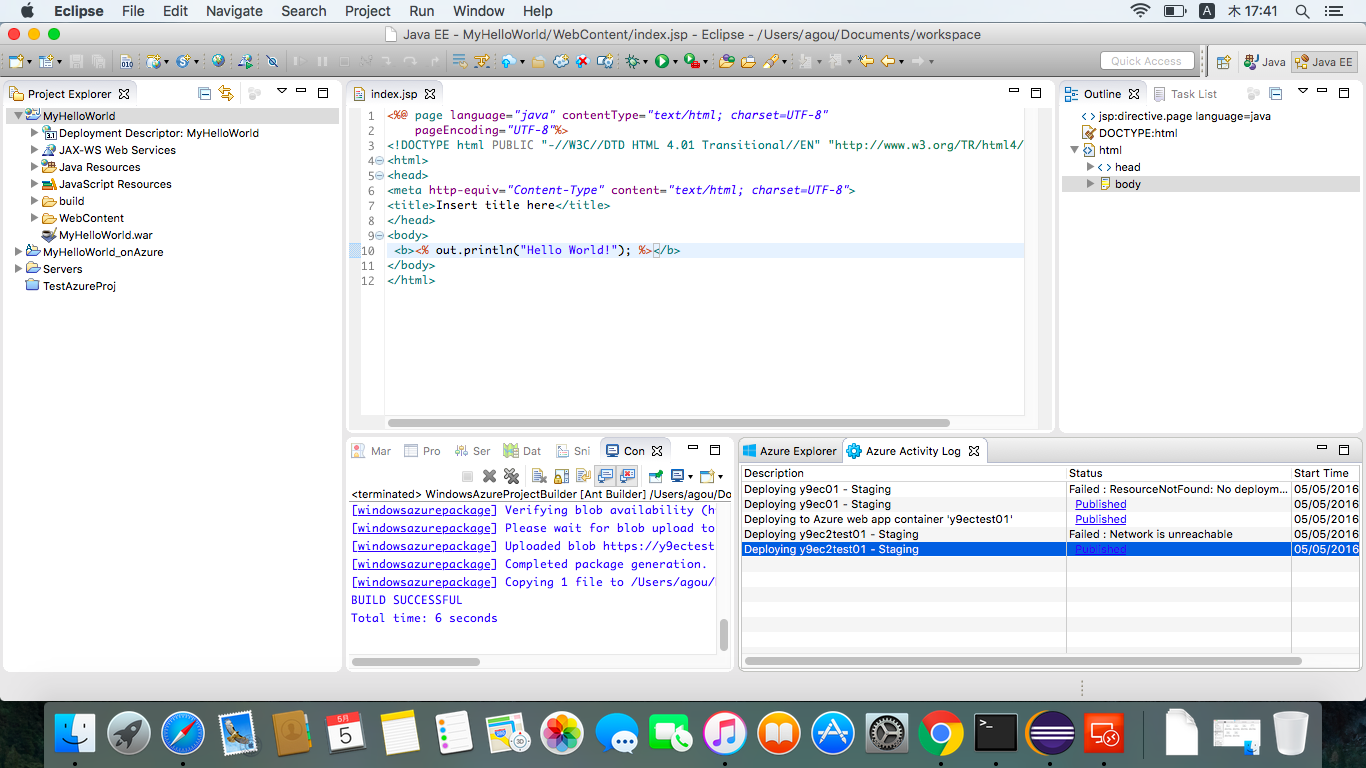
クラシックポータルを確認すると、ステージング環境にデプロイされたことが確認できます。
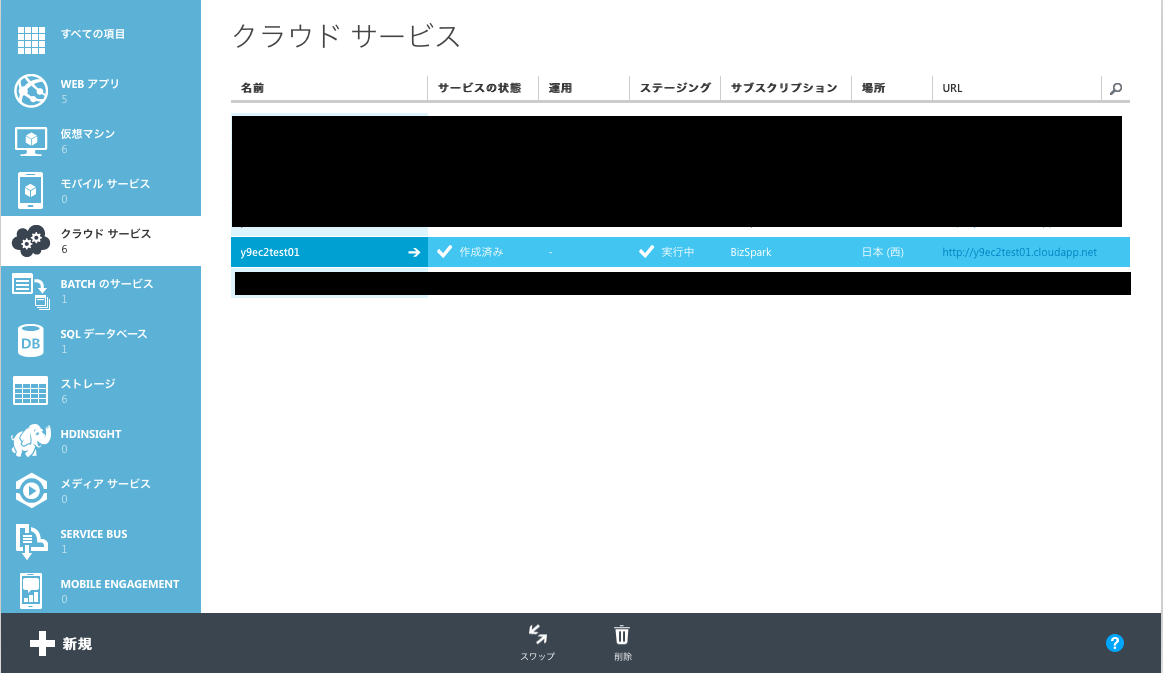
ステージング環境で、動作に問題ないことを確認したら、運用環境にデプロイをします。
と言っても、スワップするだけですけど。
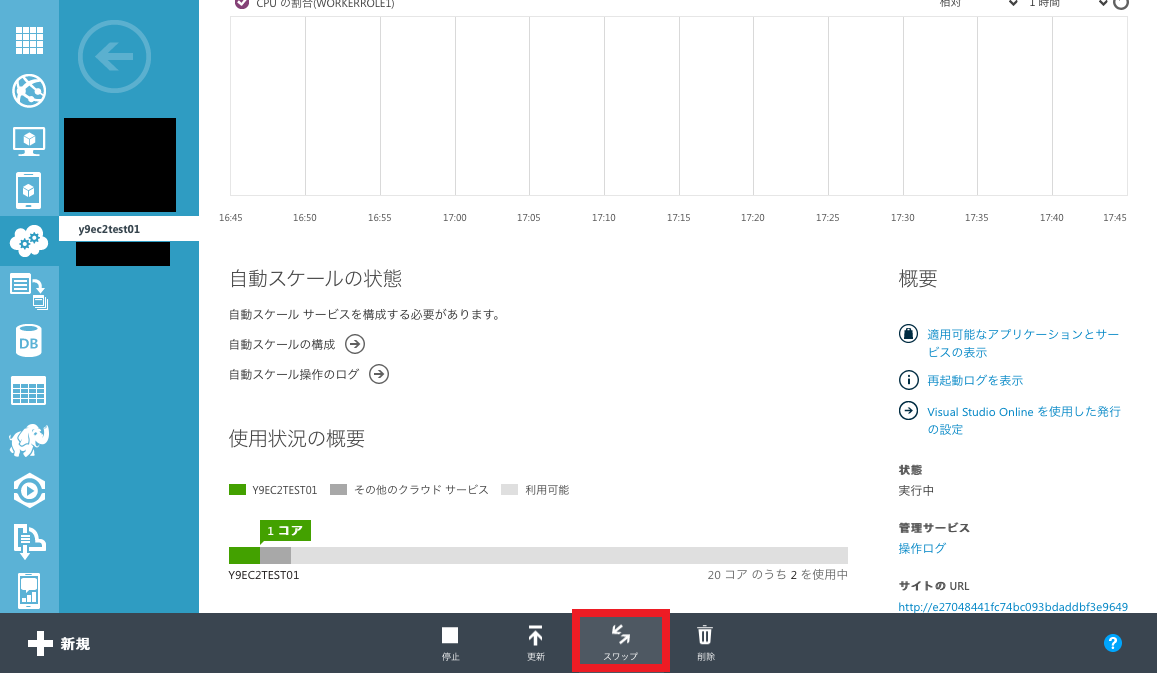
運用環境にデプロイされたことを確認します。
今回サンプルで使っていたのは、「Hello World」でした。。。
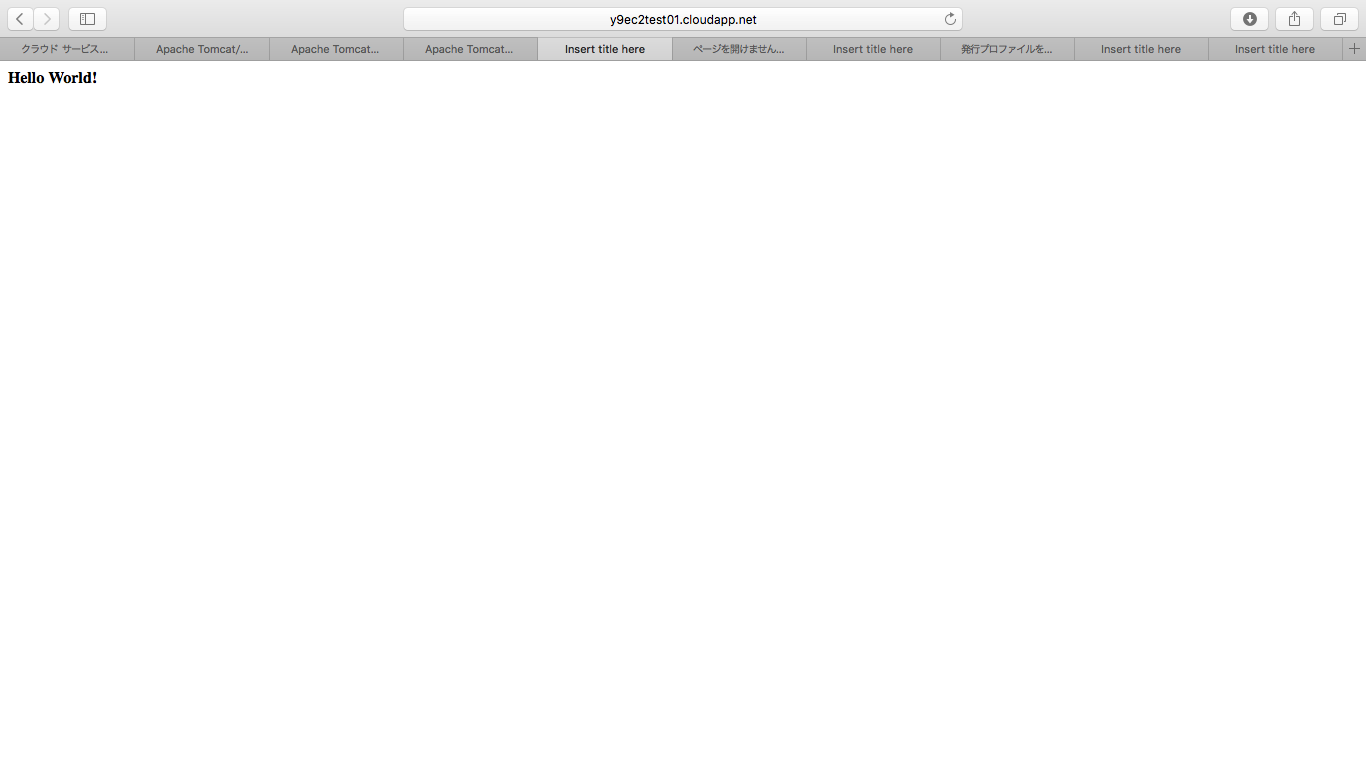
Azure AppService(Web App)にデプロイ
Azure で Web アプリをデプロイするのでしたら、やっぱり Web App かなって感じがしますよねー。
Web App へのデプロイの方法は、下記のドキュメントが公開されています。
https://azure.microsoft.com/ja-jp/documentation/articles/create-a-hello-world-web-app-for-azure-in-eclipse/
プロジェクトを選択してメニューより
「Azure」 → 「Publish as Azure Web App」を選択します。
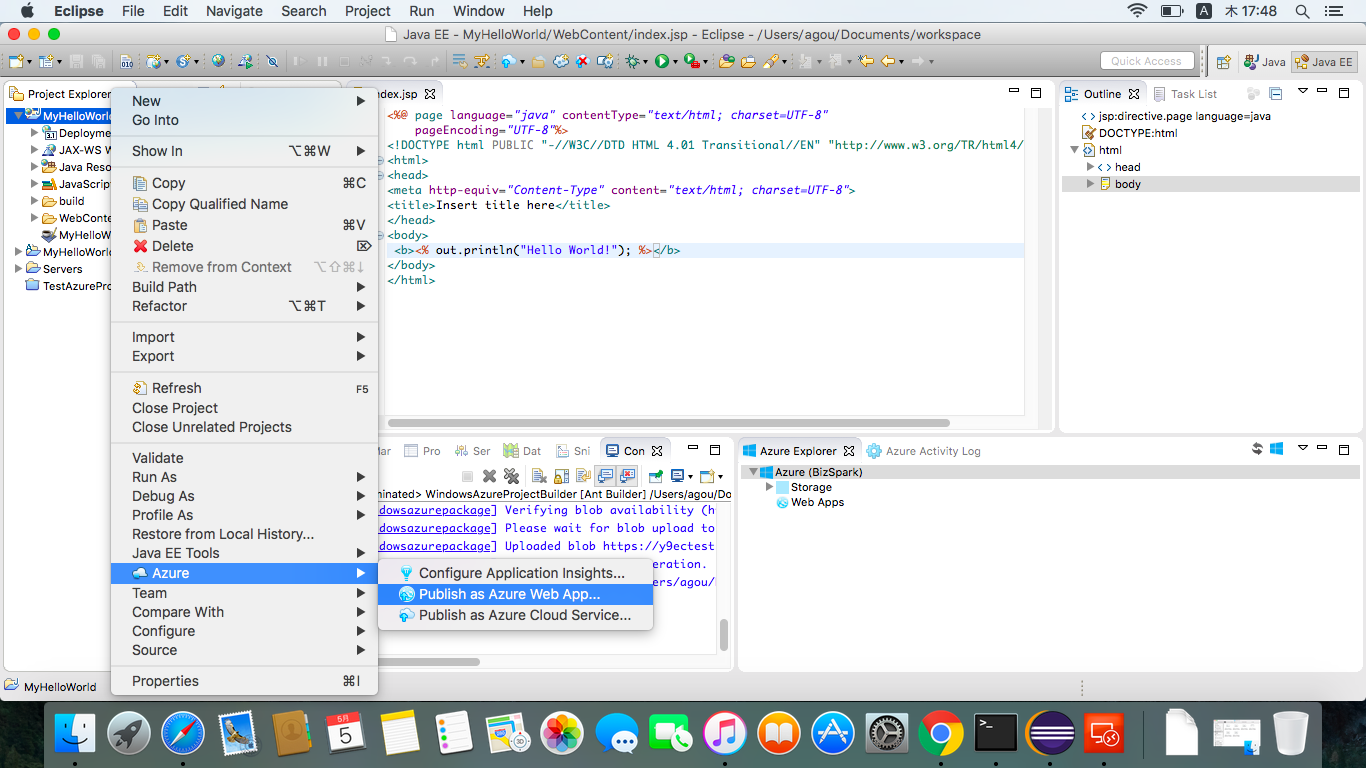
Azure への認証となるのですが、失敗すると↓な感じのメッセージが出てきます。
別作業を並行でやってて、別のサブスクリプションでサインインをしていたせいか、何度かこのエラーが出ました。。。
サインアウト→サインインを何度か繰り返して、ちょっと諦めて時間をおいたらサインインできた感じで、この認証が一番大変でした。。
(うまくやるコツって何かあるのかな。。。)
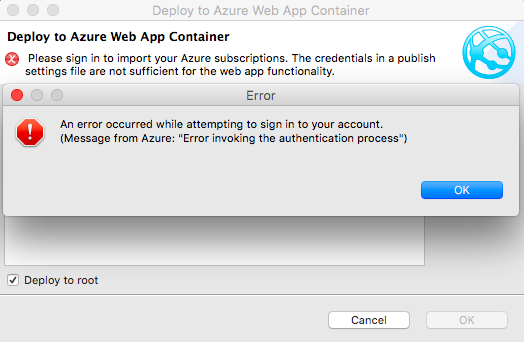
サインインした画面で、新規の Web App を作成するときの画面です。
Resource Group と出てきたので、ARM な感じがしますね。
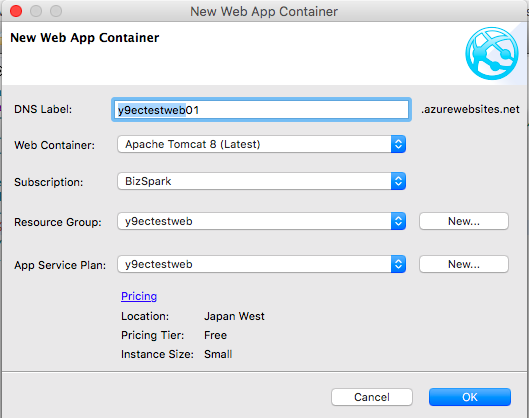
前の画面でOKをクリックすると下記のようになり、Web App が作成されます。
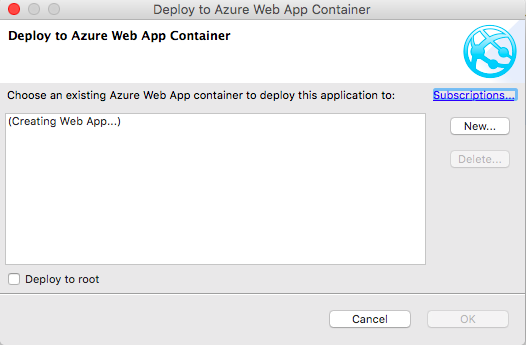
Web App の作成後に、デプロイ先の Web App の選択を行います。
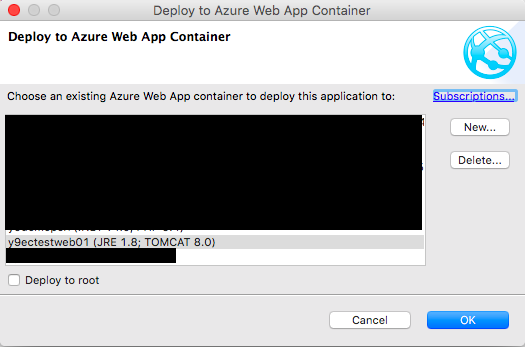
デプロイが成功すると、下記のようになります。
Published をクリックで、デプロイしたWeb Appを表示できます。
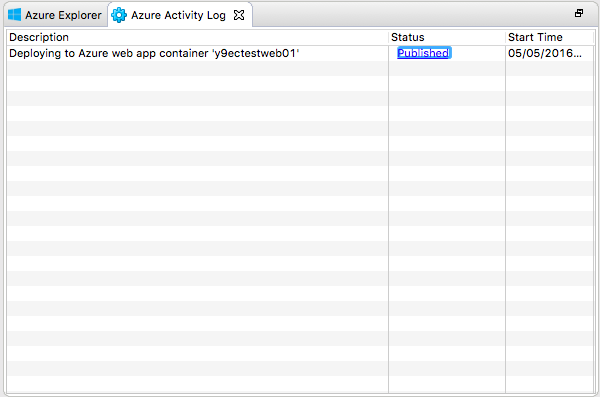
またもや、「Hello World」
Cloud Service で使ったソースをそのまま使い回しています。
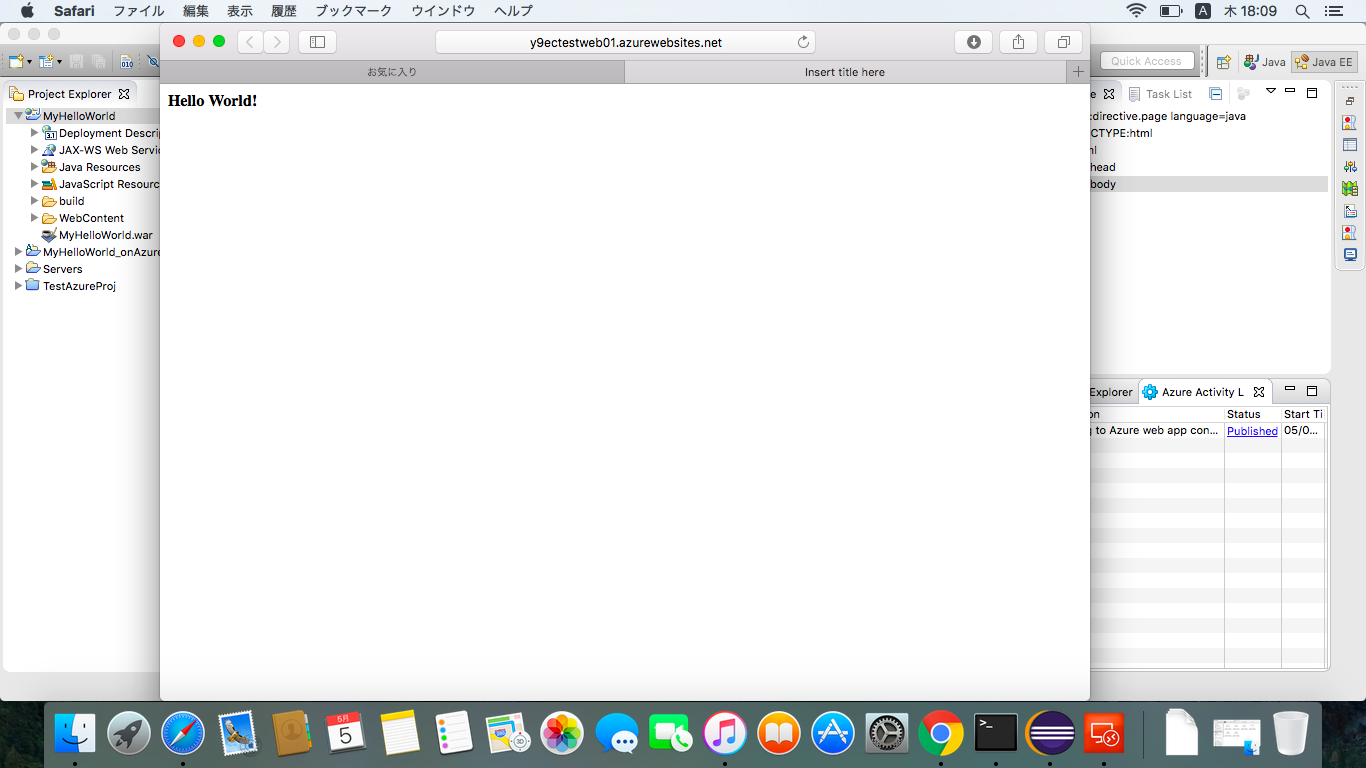
管理ポータルを見ると、リソースグループとWeb Appだけが作成されていました。
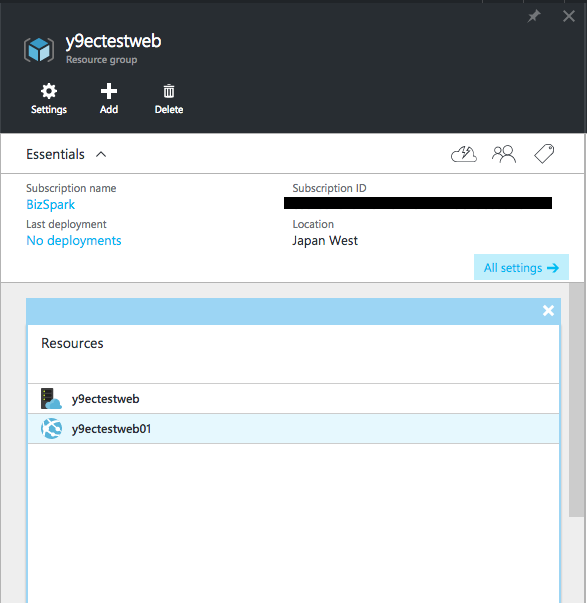
まとめ
ASP.NET のWeb アプリを Visual Studio から Azure にデプロイするように、
Java の Web アプリを Eclipse から Azure にデプロイできるのはいいですよね。
使ってみた感じとしては、複数の Azure のサブスクリプションを使っている環境だと、認証周りがちょっと微妙な感じはします。
サインインさえできちゃえばいいんですけど、その前でどこでキャッシュが残ってるのかわからないのですが、アカウントを切り替えるのにちょこっとつまづきました。
(そして、うまく行った時もなんでなのか、まだちょっとわかってない。。)
あと、VS の場合、SQL Database つきの Web App が作れるけど、こちらでは DB 付きのWebアプリをデプロイする場合は、もうちょっと違った方法を考える感じなんだろうな。。
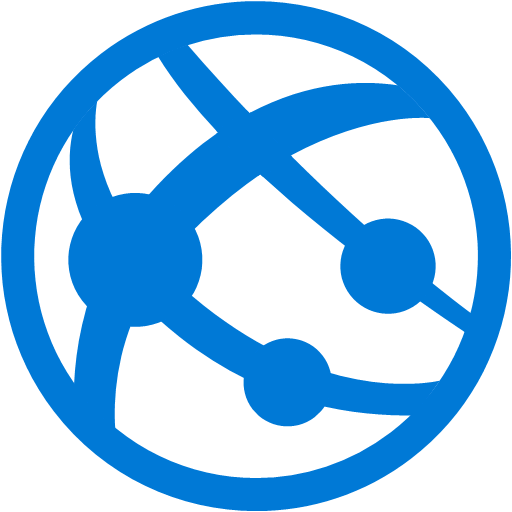
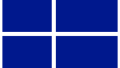
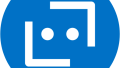
コメント